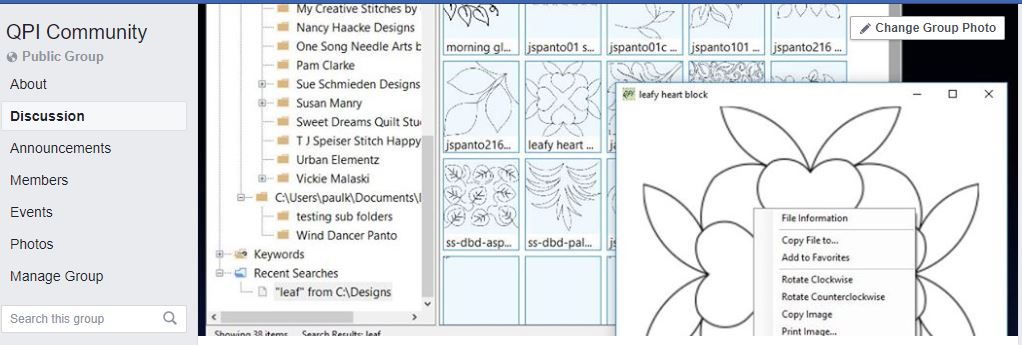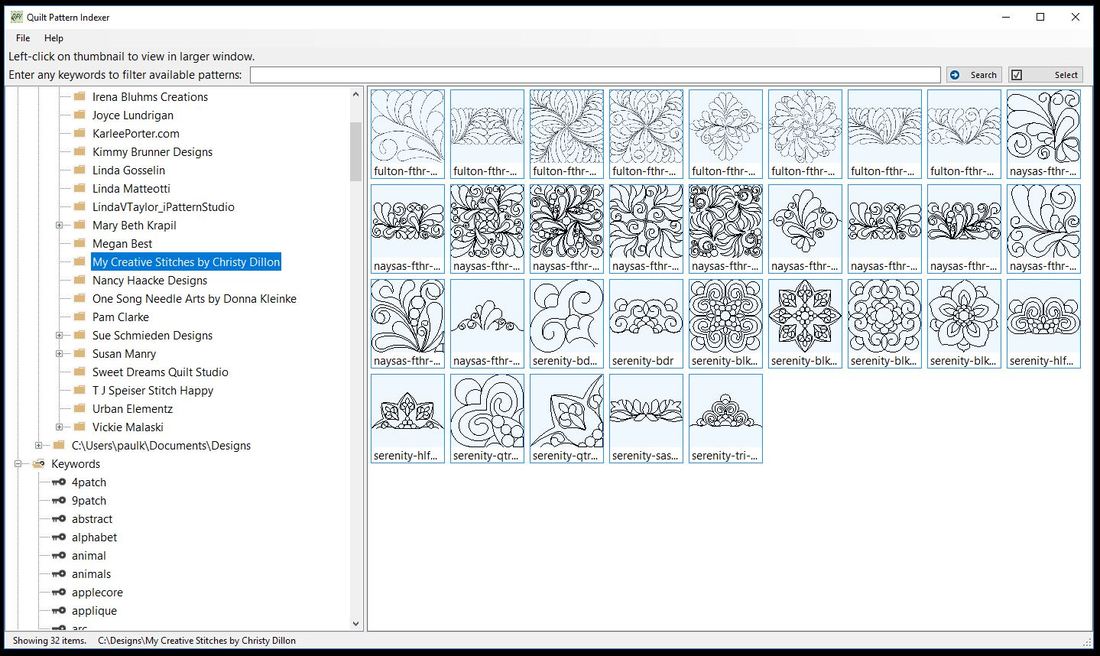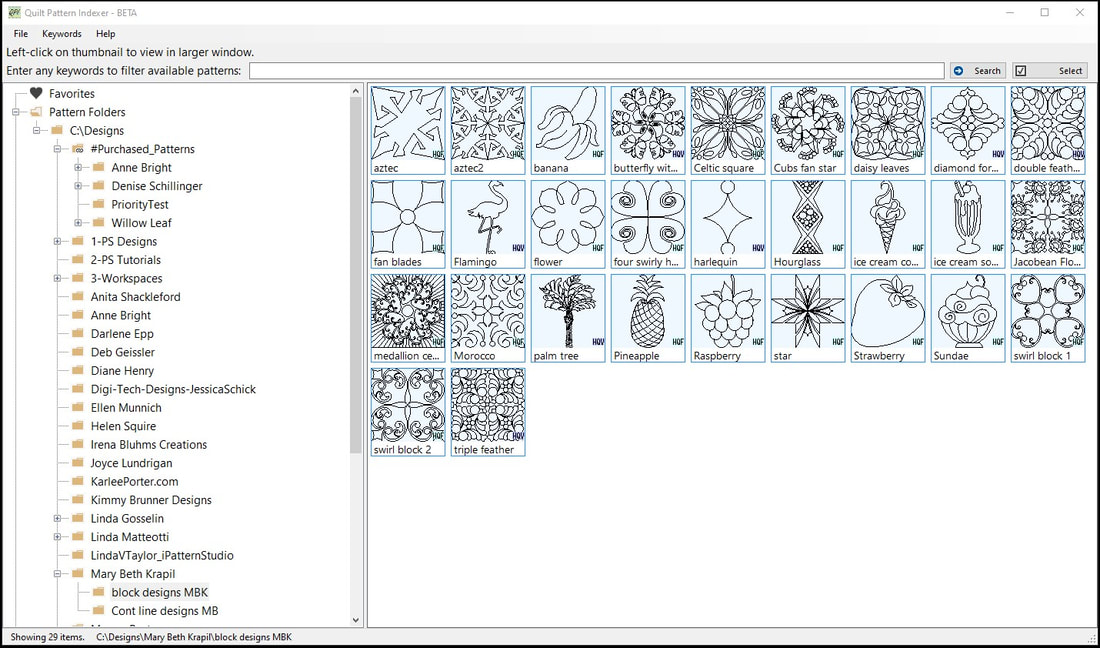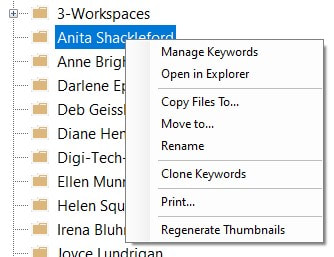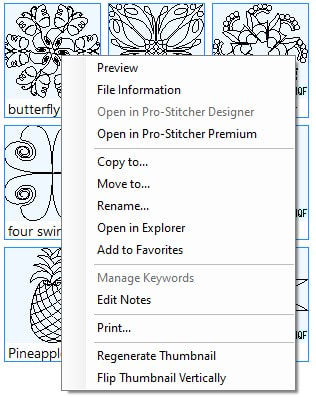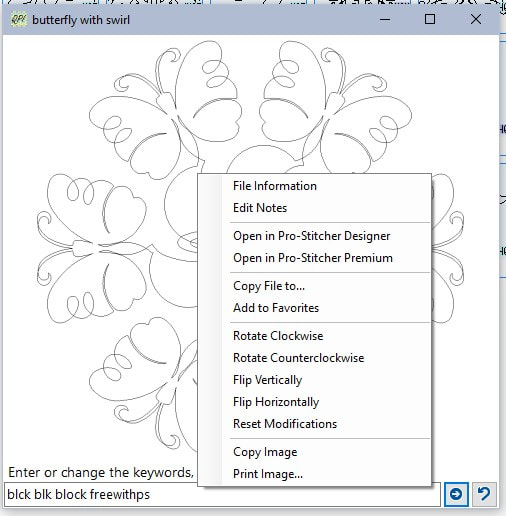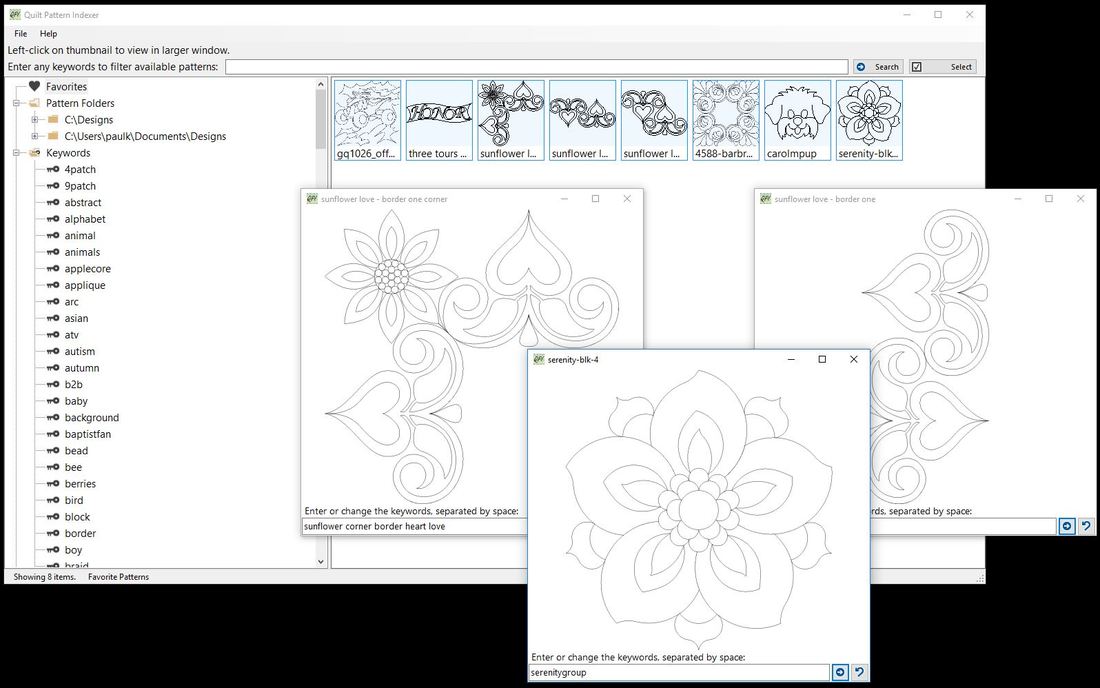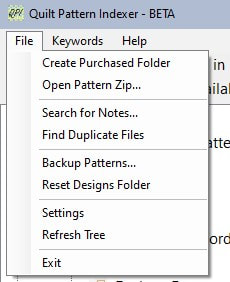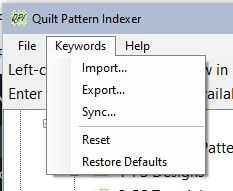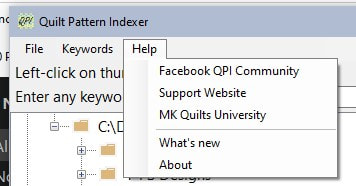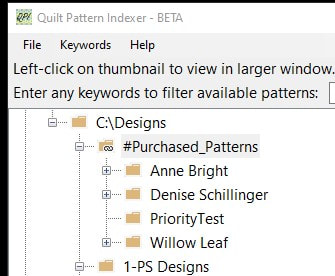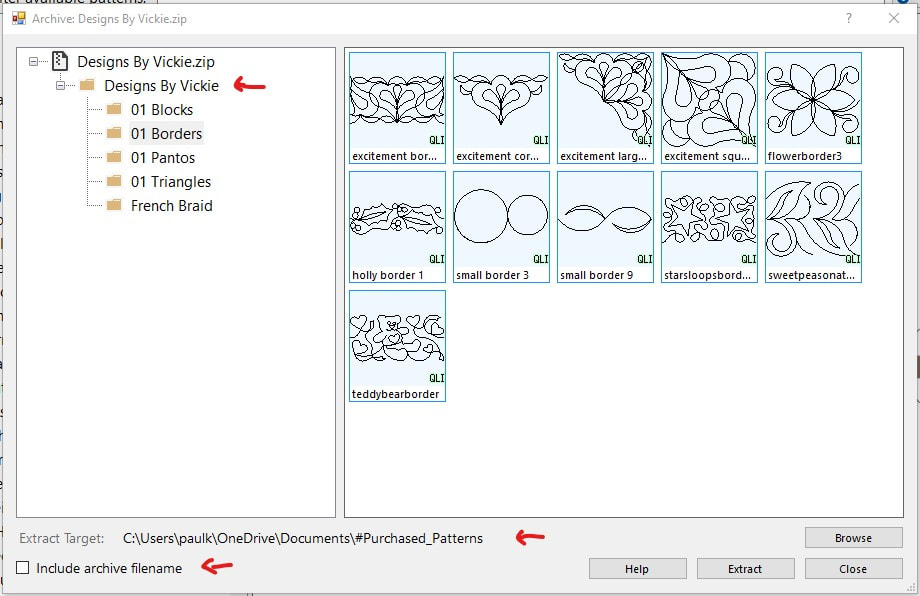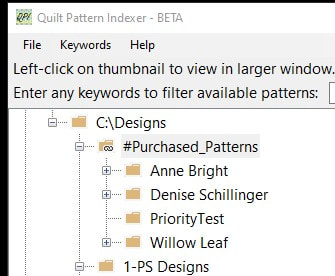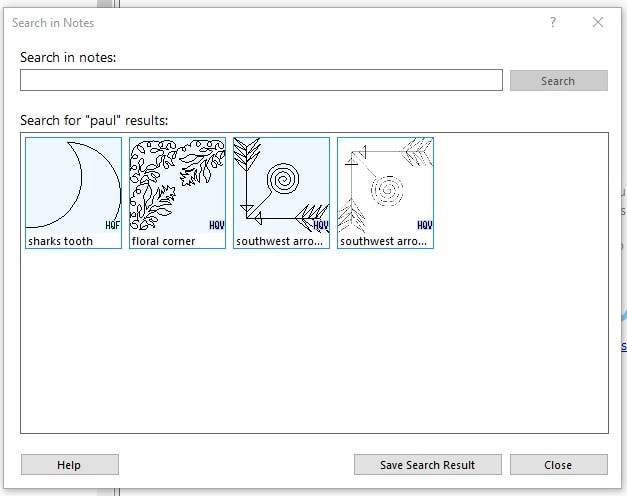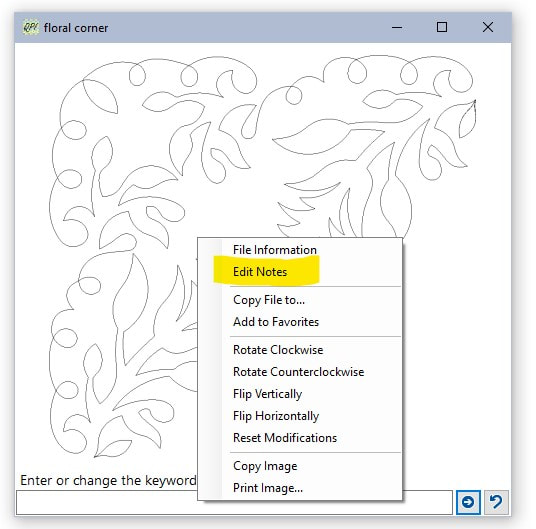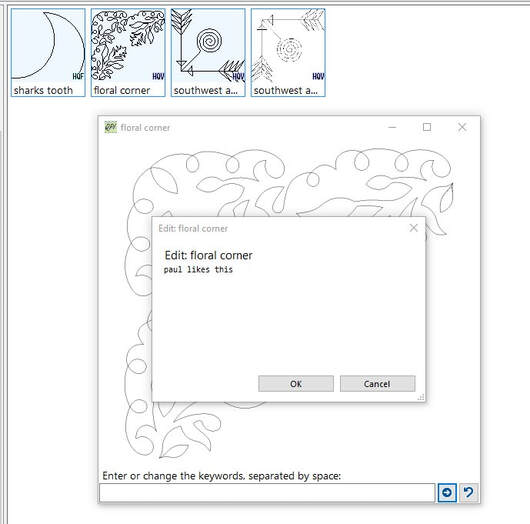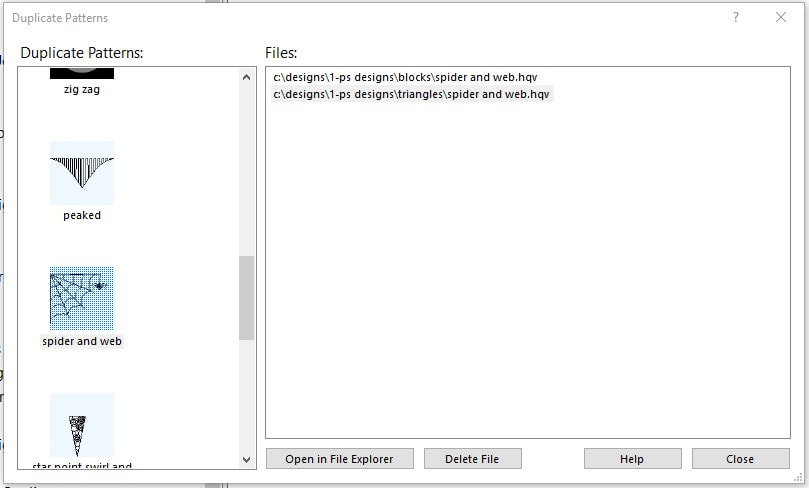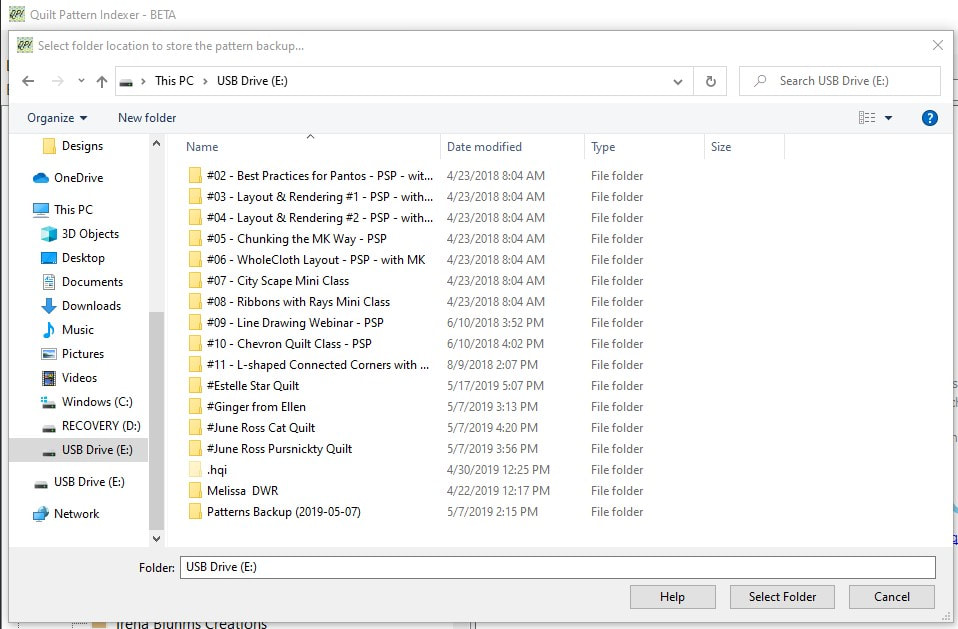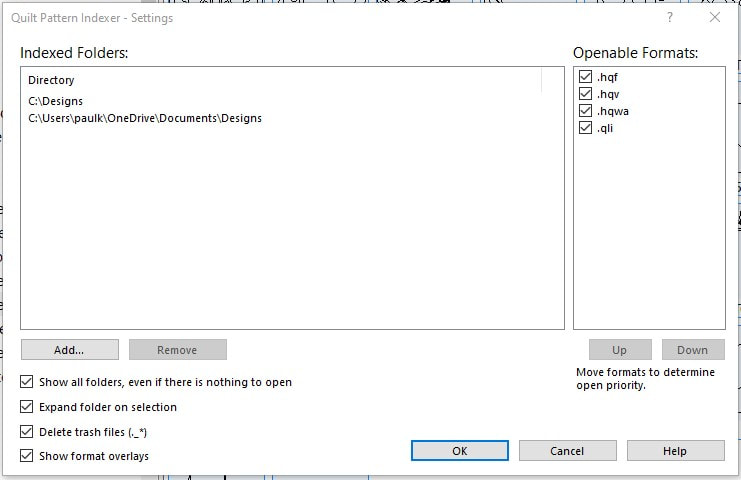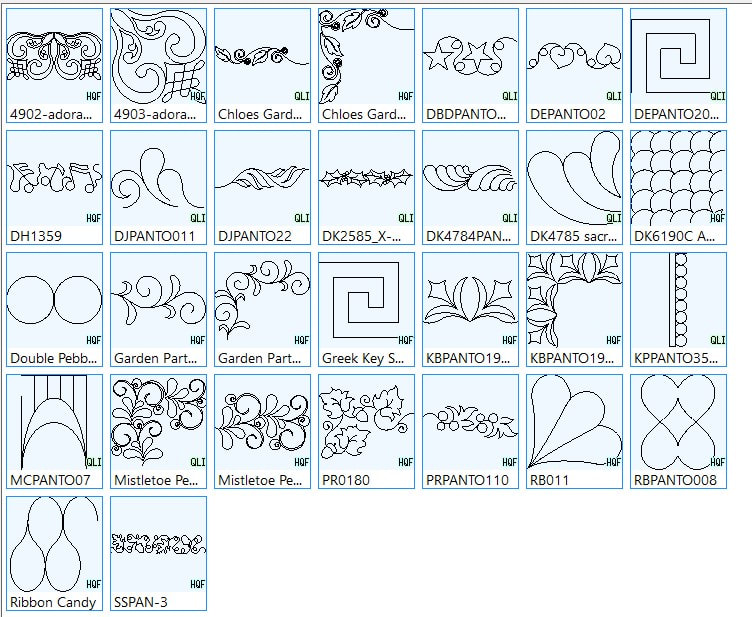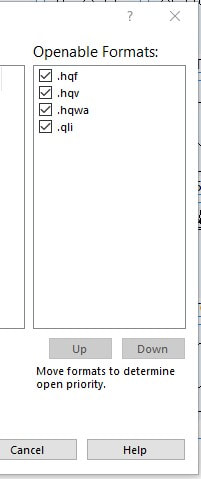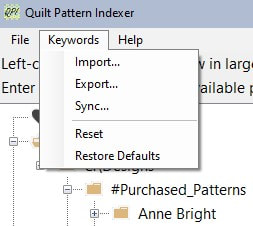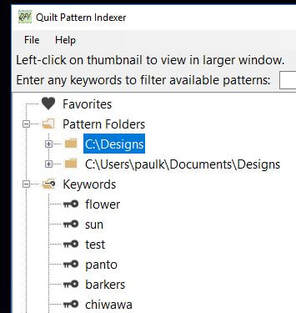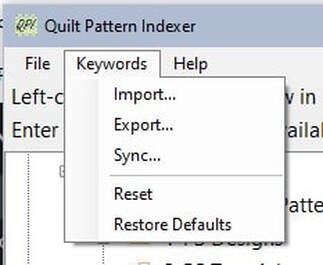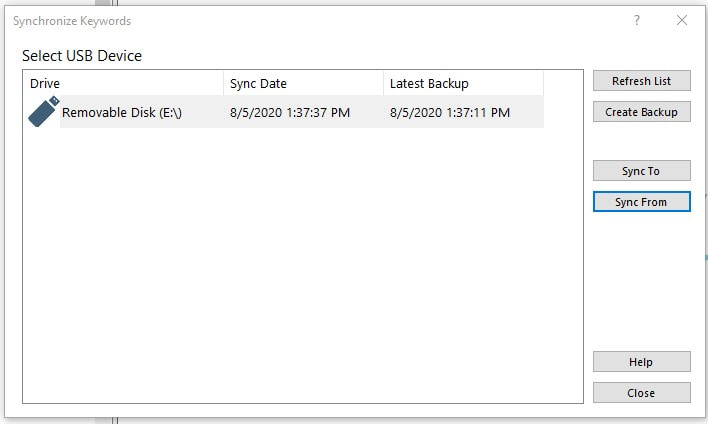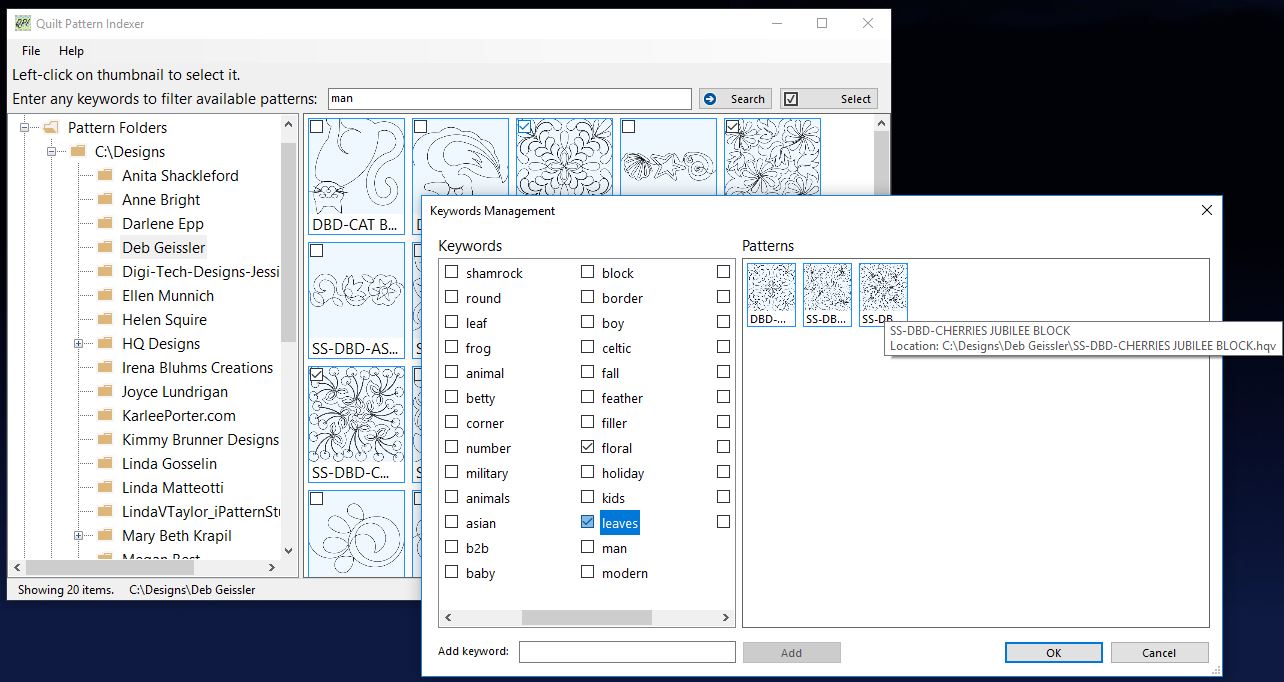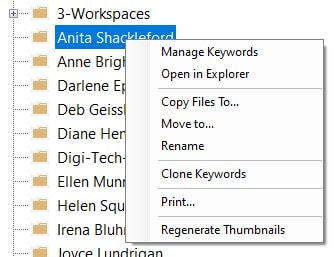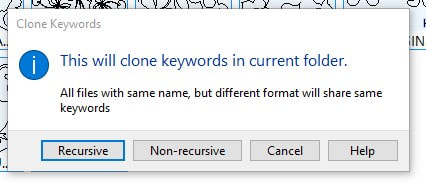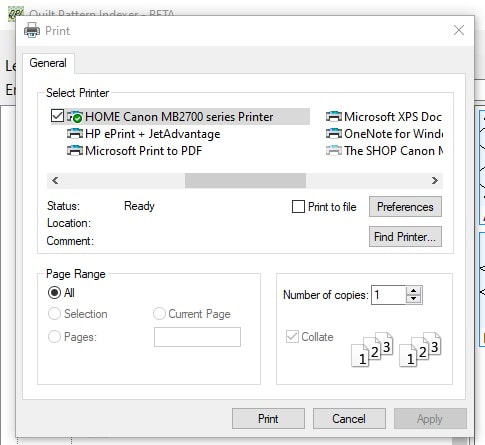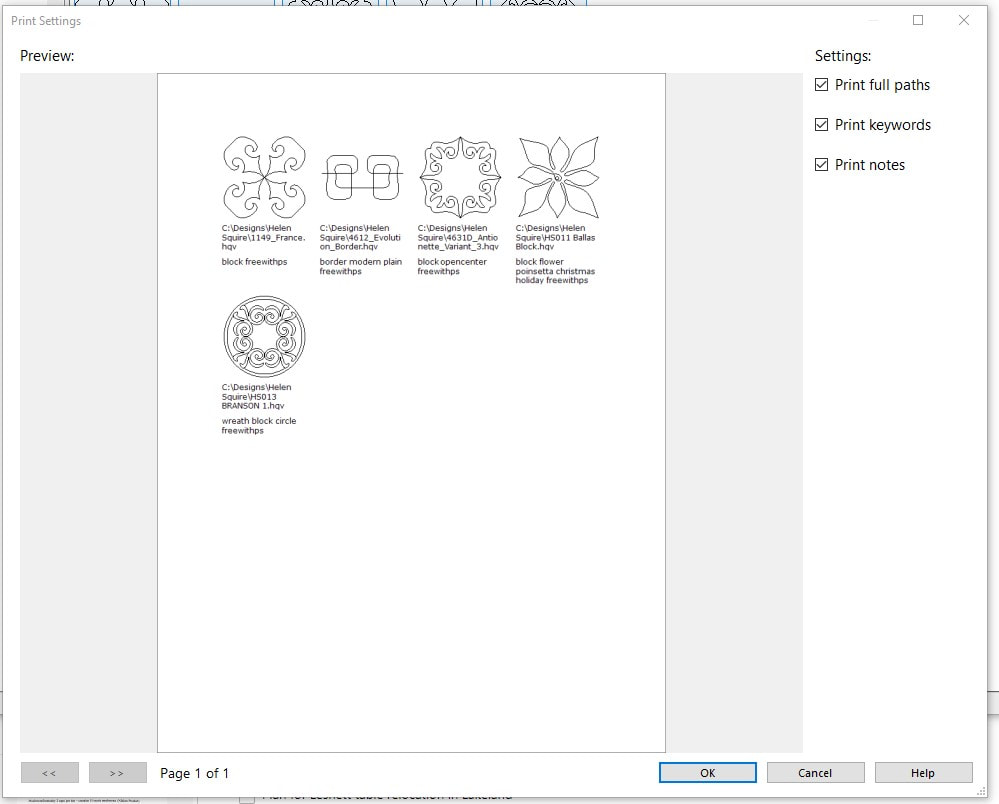MKDI 2.0 is in an Early Release status
MK Design Indexer (MKDI) is the successor to Quilt Pattern Indexer (QPI) - now with the long requested Embroidery design support. We are calling it an 'early release' due to the additional work we are doing to improve performance issues. New features in the program and the larger embroidery files can increase the time it takes to read, index, and create images for each file. This will not be an issue for the average user that has less than 1000 MB of design files. We will implement background processing to address these performance issues.
EXPECT THE INITIAL SYNC or REFRESH to take a full minute for up to 1G/1000MB of files. This will greatly vary depending on the power of the computer that it is running on.
The program has been kept as simple to use as possible, but there are now advanced features that may take a little time to learn. Most features in the program will have a new HELP button that will bring you to the specific section of this manual describing how to use the feature.
NO PATTERNS ARE INCLUDED IN THE QPI PROGRAM. QPI is simply reading the pattern files that exist in designated folders. The program will help you set up the default patterns in C:\Designs that come with Pro-Stitcher. It will also help you setup a folder structure so that you can manage your purchased patterns.
New design formats will be added in coming versions. We are working out technical and rights issues.
EXPECT THE INITIAL SYNC or REFRESH to take a full minute for up to 1G/1000MB of files. This will greatly vary depending on the power of the computer that it is running on.
The program has been kept as simple to use as possible, but there are now advanced features that may take a little time to learn. Most features in the program will have a new HELP button that will bring you to the specific section of this manual describing how to use the feature.
NO PATTERNS ARE INCLUDED IN THE QPI PROGRAM. QPI is simply reading the pattern files that exist in designated folders. The program will help you set up the default patterns in C:\Designs that come with Pro-Stitcher. It will also help you setup a folder structure so that you can manage your purchased patterns.
New design formats will be added in coming versions. We are working out technical and rights issues.
PLEASE REVIEW THIS MANUAL BEFORE CONTACTING SUPPORTSelecting the HELP buttons from within the QPI program will jump you back to the appropriate topic in this manual. Additional videos and instructions will be added to this manual as needed.
IF YOU ARE GETTING RED "X"s, you are on the old version. Please update to version 1.5 or later.
If you use Facebook, join the QPI Community public group and use the lesser known search feature prior to posting your questions there. It is likely that someone has asked the question before.
If you do not use Facebook or can not find the answer there, use this website to schedule a live support call: https://www.mkquilts.com/booksupport.html You may email [email protected] for support issues.
|
Installation of MKDIThe product can be purchased on USB at the show or online at shop.mkquilts.com.
To simplify the installation, the licensing is already applied to the program at installation. If you wish to add additional features after installation, you may purchase a separate license file. You should have one of the MKDI Pre-Licensed installation files:
Please register your software at mkdesignindexer.com so we can inform you of software updates. You have purchased ONE USER LICENSE which allows you to install the program on as many computers as ONE USER uses. Please do not share the licensed application with others. |
New video pending.
|
|
Finding the patterns
NO PATTERNS ARE INCLUDED IN THE QPI PROGRAM. QPI is simply reading the pattern files that exist in designated folders. By default, the program will scan and index pattern files found in C:\Designs on the local hard drive. This is the default storage location for the free Handi Quilter patterns. It will also look for a "Designs" folder in your "Documents" folder. (C:\users\<yourname>\Documents\Designs). This was proposed in version 1.1 as a place to store purchased patterns. However, the new Purchase Folder feature and related ZIP extraction feature make this obsolete. You may add and delete folders to be searched by the QPI program by selecting FILE->Settings options through the standard menu. Any links created in these folders - including those created by Pro-Stitcher Designer - will be indexed by QPI. You may safely remove/delete a link without deleting the target folder. |
New video pending
|
ENCRYPTED PATTERNS CAN NOT BE MANAGED BY MKDI. These patterns normally have a file extension ending with the letter 'x'. When buying patterns, all patterns should be uncompressed (unzipped) as directed by the designer. Unsupported file extensions will simply be ignored. Ask the designer to contact MK Quilts about future support of their encrypted patterns.
Overview
|
The MKDI program window
The MKDI window has a standard two pane layout common to many programs. The left side has a familiar folder tree layout with top level folders for these major categories:
The right side will contain thumbnails of patterns. This may be filtered by the selection in the left pane or a keyword search parameter entered at the top of the window.
|
MKDI implemented advanced pattern management features. You can now delete duplicate patterns from the 'Find Duplicate Files' interface and move patterns and folders within the managed folders. Also the "Open in Explorer" feature has been added to most context menus should you need to do something restricted in MKDI. MKDI still attempts to protect the novice user from making mistakes.
Basic Controls
Selection and Search Tips
There are two main sections of the QPI main program window, the left pane and the right pane. The left pane has a pseudo tree layout while the right pane will have a grid of thumbnail images. What you have selected on the left will not only effect what is displayed on the right, but it will also determine the starting point of the search that is perform from the top search input line.
There are two main sections of the QPI main program window, the left pane and the right pane. The left pane has a pseudo tree layout while the right pane will have a grid of thumbnail images. What you have selected on the left will not only effect what is displayed on the right, but it will also determine the starting point of the search that is perform from the top search input line.
Without a search, the right pane will display only patterns in that folder and not also the sub-folders. Therefore, selecting a folder that does not have any designs in it will display nothing.
A search will look through all the sub-folders of the folder selected in the left tree pane. In this case, the search keyword "leaf" pulled up many patterns. It also now lists the search in the left pane 'Recent Searches' tree listing (at the bottom), showing where the search started from. You may re-select any previous search results, however it does not actually re-run the search unless you tell it to using the right-click menu option.
Put two double quotes - "" - in the search field to find patterns that do NOT have any keywords assigned to them.
Navigation
|
Single click/tap
In the left tree pane a single click or finger tap will select a folder item. In the right pane, in order to avoid the issues people can have with double clicking/tapping, we have made the single tap open the preview window instead of selecting the file. (Multiple windows can be opened at one time.) We also implemented a 'Select' button at the top right that will toggle the single click/tap mode between 'Open' and 'Multi-select'. Clicking the right mouse button brings up a Context Dependent menu
Clicking the right mouse button (or touch+hold on touch screens) will bring up a context-dependent menu. This means the menu that is brought up will depend on what is under the cursor when you click on it. There are three specific context dependent menus: (see images)
If thumbnails look poor, try the new "Regenerate Thumbnail" option that can be done at both the file and folder level. Thumbnails are regenerated using QPI code resulting in better quality images.
TOOLTIPS are the box that appears when hovering the cursor (not clicking) over many objects throughout the program.
|
|
|
Preview Windows
You may open one or more preview windows from various folders. The context sensitive right-click menu (mentioned above) allows for use of advanced features. You may move and resize the windows to compare several patterns in more detail. The 'Copy File to' option can be used to efficiently copy that pattern to a USB drive and/or customer specific folder. Keywords can be added or modified by using the input line at the bottom of the window. Please see the 'Keywords' section for more details on assigning and managing the keywords. If a specific pattern does not appear to render properly, please feel free to copy the file to a folder, zip/compress it, and email or post it for verification.
|
License Activation and Free Trial Period
The MKDI program will run for 14 days from the initial installation without purchasing a license. After such time, you will not be able to access the design formats that you have not purchased a license for. When you purchase the MKDI program online or on a USB stick, you will get a fully licensed executable. If you later want to add additional features, you may purchase only a license file and activate it through the ABOUT menu. Licenses determine which Design file formats that you can use.
The importance of a "file management" plan
Most longarmers are not experienced computer users and are just looking for a basic understanding of how to manage their patterns. Especially the patterns that they have purchased. Version 1.5 has implemented a standard process and features to help the user unpack and manage their purchased patterns.
CAUTION: Technical Training...
Handi Quilter puts the included patterns that come with Pro-Stitcher in a folder on your computer or tablet called C:\Designs. ("C:" is the device name - your internal storage in this case. The "Designs" is the folder name.)
A USER'S files are normally stored in what they call your "home" folder called C:\users\<your name>. They make sub-folders called Documents, Pictures, Videos, Music, and Downloads in your home folder. And then they proceed to confuse everyone by hiding the fact that the home folder even exists by making the File Manager display these folders under an item in the left tree window called "This PC". It is enough to confuse anyone!
In our opinion, had Pro-Stitcher been programmed as a Windows program from the start and not a 'controller' for your machine, it would not have stored the patterns differently. So do not feel bad about your confusion. Your phones, tablets, and Macintosh/Apple computers hide all this file system stuff from you by default.
Handi Quilter puts the included patterns that come with Pro-Stitcher in a folder on your computer or tablet called C:\Designs. ("C:" is the device name - your internal storage in this case. The "Designs" is the folder name.)
A USER'S files are normally stored in what they call your "home" folder called C:\users\<your name>. They make sub-folders called Documents, Pictures, Videos, Music, and Downloads in your home folder. And then they proceed to confuse everyone by hiding the fact that the home folder even exists by making the File Manager display these folders under an item in the left tree window called "This PC". It is enough to confuse anyone!
In our opinion, had Pro-Stitcher been programmed as a Windows program from the start and not a 'controller' for your machine, it would not have stored the patterns differently. So do not feel bad about your confusion. Your phones, tablets, and Macintosh/Apple computers hide all this file system stuff from you by default.
Look for the Create Purchased Folder and Open Pattern Zip in the File menu. You should only need to create the purchased folder and related link once unless you accidentally delete it. (Deleting the link does not delete the target folder with the patterns in it.)
If you have a mess and want to start over with the default C:\Designs structure and safely keep a copy of what you have now, use the "Reset C:\Designs" feature which will walk you through it. More details are below...
If you have a mess and want to start over with the default C:\Designs structure and safely keep a copy of what you have now, use the "Reset C:\Designs" feature which will walk you through it. More details are below...
Create Purchased Folder
|
QPI version 1.5 provides a new feature to help you better manage your purchased patterns separate from the default C:\Designs folder used by Pro-Stitcher. It utilizes a link - a file/folder that points to a different folder located in your Documents folder so you can easily access it from the C:\Designs folder.
Review the discussion above on File Management. QPI will create a folder called #Purchased_Patterns in your home Documents folder. A link is then created in the C:\Designs folder so it will look like the #Purchased_Patterns folder is there. Removing the link does not remove the target folder. You can use the 'Create Purchased Folder' option to recreate it.
The following 'Open Pattern Zip' process will utilize this folder when extracting patterns from a compressed/zipped folder.
|
Open Pattern Zip... (Unpacking purchased patterns)
|
QPI 1.5 provides this feature to allow a user to open a compressed (zip) folder/file and extract only a single copy of a pattern. Many designers provide multiple formats of the same pattern in the purchased pattern package. Based on the priority you set in the SETTINGS, the utility will select that format and then save them into the #Purchased_Patterns folder. This will do all the patterns it finds at once, preserving any sub-folder structure.
Most designs will have a folder already named, so you can leave the "Include archive filename" unchecked. In this example, the "Designs By Vickie" folder will be extracted into the #Purchased_Patterns folder. Remember that this will also appear at the C:\Designs\#Purchased_Patterns path due to the link put in place. The folder structure from the compressed zip will be recreated within the #Purchased_Patterns folder. But only one version (format) of a specific pattern name will be saved into these directories. That format will be chosen based on the order you have the pattern formats listed in the SETTINGS dialog. This will avoid duplicates.
Use the File->"Refresh Tree" option if something does not appear. Most actions should now trigger a refresh, however it is a good way to resolve issues... especially if you have been using the external File Manager to move things around.
Note that right clicking will bring up a context-dependent menu that will allow you to rename and move a folder.
|
Search for NotesThe 'Search in Notes' item under the File menu allows you to search any text that you added to a pattern using the 'Edit Notes' context-dependent menu. In the first image, we searched for the string "paul". Four items came up. You must use the button "Save Search Results" to have them displayed in the standard window so you can access them. The "Paul" search is added to the tree listing on the left side at the bottom.
The 'Edit Notes' feature allows you a place to make freehand notes that are not included in the default searches. You can only add and modify notes on any pattern one at a time. This information is not written to the pattern file but will be transferred as part of the keyword information.
|
Find Duplicate FilesThere are many reasons to have duplicate files. The QPI interface can show you duplicate files based on the contents, not just the name. Even if two designs are named "corner borders" by two different designers, they will not truly be the same file. A hash value is created from the contents of each file to make sure they are really the same.
The Duplicate Patterns dialog box will show you the duplicate files and allow you to select a file and press the "Open in File Explorer" or press "Delete File" to actually remove the file permanently. You will be prompted for a confirmation. |
Version 1.5 now presents a image of the pattern in the left window and adds the "Delete File" button.
Backup Patterns... (Previously Create Backup)
|
The option, "Backup Patterns..." found under the File menu will copy all patterns to a folder entitled "Patterns Backup (<date>)". You may choose where this folder is saved. We recommend saving it to a USB key or network drive to protect from a hardware failure. The current keyword information is also exported to a "keywords.qpi.json" file within the backup folder.
RESTORING THE BACKUP is a manual process. The backup folder has all the pattern folders and they can be copied to any computer using File Manager. The "keywords.qpi.json" file can be imported into QPI to restore the keywords. This is not intended to be used for copying the patterns for illegal purposes. However, it is recommended that you keep an offline copy for recovery or migration to a new PC. |
Reset Designs Folder
If you are following the new #Purchaced_Patterns process, you should not be storing anything but the default Handi Quilter patterns in c:\Designs. This feature allows you to move the existing C:\Designs folder to "C:\Designs before QPI reset" and then it recreates the C:\Designs folder so that installing the Pro-Stitcher software will also install the default patterns. (We select using version 516 or later as they have changed folder names and corrected issues with pattern thumbnails - sort of.) You will need to manually download the Pro-Stitcher software and install it.
You should then manually review the old designs folder and move any non-standard folders to the "C:\Designs\Purchased_Patterns" folder. Hitting the 'Refresh' menu item in QPI will likely be necessary when you are done.
Settings
|
Under the 'settings' menu option, you will be allowed to modify important parameters of the program.
INDEXED FOLDERS (Directories)
Indexed (searched) folders can be added or deleted from the list to control where the QPI program looks for patterns. All sub-folders are searched, so make sure you only select the folders you need. Selecting the root "C:\" folder will cause the searching of the entire computer every time the program is started. This will take time and is not recommended. Removing a folder from this list does not remove the keyword information from the QPI program. If you add the folder back later, the keyword information will be restored as well. |
It is not recommended that you attempt to index patterns located on USB memory sticks or external drives. However you may do so with the appropriate amount of patience. The number of patterns and speed of your storage device (hard drive or SSD) will impact initial startup performance.
|
Show all folders, even if there is nothing to open
The tree originally only showed folders that had a sub-folder or file in them. By default, this option is enabled to avoid confusion. Expand folder on selection
As of version 1.5, the folder tree in the left pane will now automatically expand when you select it, assuming there are sub-folders. This can be disabled if you like to work harder. Delete trash Files (._*)
One common problem prior to version 1.5 was that users would copy 'system files' from a Macintosh computer via a USB memory stick along with the patterns they downloaded while on the MAC. These files started with "._" and had a valid extension on the end. To avoid having them show up as broken patterns, we will automatically delete them in the managed folders. Disable if you want to do this yourself. Show format overlays
The thumbnails now have a small overlay in the lower right side of the image identifying what format the pattern is. This can be toggled off. |
|
Openable Formats (Open Priority)
You can now sort the list of file formats. This is used by the "Open Pattern Zip..." utility to save only a single version of a pattern from the compressed (zip) file. Select the format and use the UP and DOWN button to put them in order. In this situation, the .hqf format of a pattern would be saved. If the .hqf did not exist, the .hqv would be saved... and so on. If you like to use .qli as your primary format, move that to the top. |
Refresh Tree
The QPI program will monitor folders that existed when it was started. If new folders are added while the program is running, it may be necessary to use the "Refresh Tree" option in the File menu to get it to show up in the program. (Restarting the program will also do this.)
Keywords
|
The QPI 1.5 release moved keyword related options to their own "Keywords" menu. Many of the features for keywording are accessed through the context-dependent (right-click) menus that appear for files and folders. Please read on to the "Managing Keywords" section to fully understand the mechanics of keywording.
QPI 1.5 includes a set of default keywords provided by MK. You can use RESET to delete all keywords or RESTORE DEFAULTS to restore the MK keywords.
|
|
Keywords (or tags) can be assigned to patterns individually or in groups by using multiple selection or through use of the 'Manage Keywords' dialog box. Managing the keywords across thousands of designs is challenging. The search function will search the file names, so even without keywords you will see helpful functionality.
|
IMPORTING / EXPORTING KEYWORDS
|
Keyword information is stored in the user's hidden data folders. In order to backup, share, or simply copy the information to another computer will require that you export the information to a file. The extension on the file will be ".qpi.json".
Importing the "*.qpi.json" file will add the keyword information to a computer, even if the pattern is not available on that computer. If and when the pattern is installed in a folder that the QPI program is configured to watch, it will apply the keywords.
NO PATTERNS ARE COPIED OR MOVED BY THE IMPORT/EXPORT OPTION. |
Sync ...
Managing Keywords
The 'Keywords' tree option on the left pane can be used to review and select a keyword display all patterns tagged with that keyword. When you open any preview window for a pattern, you will be showed a 'space separated' list of keywords (if any) for that one pattern. You may also use the select button at the top right of the main window to toggle to multi-select mode and check several patterns.
|
When you have more than one pattern selected, you may choose 'Manage Keywords' from a context sensitive right-click menu.
The previously selected patterns now represented with small thumbnails on the right can not be changed, however the tooltips will provide information about each file. You may use the left side of the dialog window to add and remove keywords to all the selected patterns. |
Clone Keywords
|
What happens when you have keyworded a bunch of patterns in .hqf format and suddenly they are being distributed as .hqv format? Put both sets of patterns in the same folder and right-click on the folder to select the "clone keywords" feature. This will assign the same keywords to the files with the same names (less the extension.)
Normally keywords are assigned by the hash value of the contents of the file, not the name. That is why a flowerpattern.hqv will not have the same contents as a flowerpattern.qli. Therefore you would have to independently keyword the other formatted file. This utility will help if you have both formats. Then simply delete the old format when done so you do not have duplicates.
|
Understanding a 'hash value' versus a file name
The operation of the program may make more sense to you if you understand that the QPI program is ignoring the file name and assigning the keywords and notes to the 'hash value'. What is a 'hash value' or 'hash'? It is simply a large number that is created based on the contents of the file. Meaning, even if you copy and rename a pattern file, the QPI program will look at it and see it as the same file because the content is the same. This also prevents two different patterns called, "Small Block.hqf" from being mistaken for the same file.
If you add a single pattern to your 'favorites', you may see more than one copy of the pattern in the thumbnail view. If you hover the cursor over them, the Tooltips dialog box will show you that they duplicate files saved in different directories.
If you add a single pattern to your 'favorites', you may see more than one copy of the pattern in the thumbnail view. If you hover the cursor over them, the Tooltips dialog box will show you that they duplicate files saved in different directories.
Printing
FAQ - Frequently Asked Questions
Synonyms
These words are often used interchangeably...
These words are often used interchangeably...
- Folder <> Directory
- Pattern <> Design
- Melissa <> MK
I can't see any designs in the MKDI window
The MKDI program looks for designs in C:\Designs and the users <user>\Documents\Design folder if it exists. By default, Pro-Stitcher loads free designs into the C:\Designs folder on the PS tablet at the machine. But these need to be copied to the computer running the simulator software. The MKDI features mentioned above will help you install these patterns if they are not detected. You must add a folder that contains embroidery designs to the MKDI search path under File->Settings. All sub-folders are searched.
The MKDI program looks for designs in C:\Designs and the users <user>\Documents\Design folder if it exists. By default, Pro-Stitcher loads free designs into the C:\Designs folder on the PS tablet at the machine. But these need to be copied to the computer running the simulator software. The MKDI features mentioned above will help you install these patterns if they are not detected. You must add a folder that contains embroidery designs to the MKDI search path under File->Settings. All sub-folders are searched.
What is the best place to save my patterns?
For the computer novice - we have integrated a standard practice into MKDI that will create a "link folder" under C:\Designs called "#Purchased_Patterns". The "#" symbol will make it appear at the top of a listing for easy access. MKDI will also create an actual folder in your Documents folder of the same name. All patterns stored here will appear that they are under the C:\Designs folder, but they actually are stored properly under your Documents folder.
Due to the lack of standards across embroidery vendors, you must add a folder that contains embroidery designs to the MKDI search path under File->Settings. All sub-folders are searched.
For the computer novice - we have integrated a standard practice into MKDI that will create a "link folder" under C:\Designs called "#Purchased_Patterns". The "#" symbol will make it appear at the top of a listing for easy access. MKDI will also create an actual folder in your Documents folder of the same name. All patterns stored here will appear that they are under the C:\Designs folder, but they actually are stored properly under your Documents folder.
Due to the lack of standards across embroidery vendors, you must add a folder that contains embroidery designs to the MKDI search path under File->Settings. All sub-folders are searched.
My C:\Designs folder is a mess! What can I do?
MKDI provides a feature to move your existing C:\Designs folder aside and walks you through installing the latest fresh copy of the patterns that come with Pro-Stitcher. You will then need to manually go through the original folder and move any patterns you want to retain into your #Purchased_Patterns folder. See RESET DESIGNS FOLDER above.
MKDI provides a feature to move your existing C:\Designs folder aside and walks you through installing the latest fresh copy of the patterns that come with Pro-Stitcher. You will then need to manually go through the original folder and move any patterns you want to retain into your #Purchased_Patterns folder. See RESET DESIGNS FOLDER above.
Can I install MKDI on multiple computers?
One user may activate multiple copies of MKDI on different computers. Please do not share this licensed application with others.
One user may activate multiple copies of MKDI on different computers. Please do not share this licensed application with others.
Some of my designs are not showing up
The program supports many file formats depending on the licensing applied. You must uncompress/unzip the files into a folder into a folder that is being indexed by MKDI. (See Settings.) Use the 'Refresh Tree' menu option or restart the program to insure that the new files are found.
The program supports many file formats depending on the licensing applied. You must uncompress/unzip the files into a folder into a folder that is being indexed by MKDI. (See Settings.) Use the 'Refresh Tree' menu option or restart the program to insure that the new files are found.
How do I update to the latest version?
Download the latest version of MKDI and run it. It will update the existing version.
Download the latest version of MKDI and run it. It will update the existing version.
What is a 'dot' release?
When you purchase the MKDI program, you will be entitled to use the program as long as you have a machine that will run the program. For the sake of this discussion, we are talking Windows 7 and Windows 10 systems. You are also entitled to any 'dot releases'. These are usually bug fixes and minor enhancements needed to keep it running well. The 'dot' signifies the decimal in the program version number. If you buy version 1.0... you are entitled to version 1.0, 1.05, 1.1, 1.2, 1.3, 1.35, etc.
In order to fund major new features (if ever required), a new full version release will be issued. For example: Version 2.0 or 3.0. Existing customers of a previous release will be given a 50% discount on the new version. (We decided to not charge for the update from QPI 1.5 to MKDI 2.0.) The old version will continue to operate on the supported platforms, so you do not lose anything.
Our goal for software tools is to keep them simple and focused on our customer. Features that add complexity and address other audiences will likely be kept as a separate product. This will keep the cost of the tools reasonable so you have more money for quilting.
When you purchase the MKDI program, you will be entitled to use the program as long as you have a machine that will run the program. For the sake of this discussion, we are talking Windows 7 and Windows 10 systems. You are also entitled to any 'dot releases'. These are usually bug fixes and minor enhancements needed to keep it running well. The 'dot' signifies the decimal in the program version number. If you buy version 1.0... you are entitled to version 1.0, 1.05, 1.1, 1.2, 1.3, 1.35, etc.
In order to fund major new features (if ever required), a new full version release will be issued. For example: Version 2.0 or 3.0. Existing customers of a previous release will be given a 50% discount on the new version. (We decided to not charge for the update from QPI 1.5 to MKDI 2.0.) The old version will continue to operate on the supported platforms, so you do not lose anything.
Our goal for software tools is to keep them simple and focused on our customer. Features that add complexity and address other audiences will likely be kept as a separate product. This will keep the cost of the tools reasonable so you have more money for quilting.
Troubleshooting Steps:
If you are having problems with MKDI, here are some things that you can step through to get it working.
- Re-install the software. Confirm that the licenses are listed in the ABOUT dialog box.
- After 14 days, the software will not go past the title box. Purchase the program at shop.mkquilts.com
- Make sure you have your patterns installed on your computer. If you do not have them under the C:\Designs folder or the (username)/Documents/Designs folder, you need to add the top-level path to the SETTINGS so that it will look for your patterns there.
- READ THE ONLINE MANUAL that is available via the HELP menu or directly at https://www.quiltpatternindexer.com/support.html
- Book a time for us to get on your computer with you to fix any issues. It will normally take us less than 15 minutes to do so and you will not be charged because you are a QPI owner. https://www.mkquilts.com/booksupport.html
What's New in Version 1.5?
WHAT IS NEW - QPI version 1.5 - August 2020
Free update to current owners of Quilt Pattern Indexer - QPI.
NOTE: The full support manual has been updated above with details pertaining to these changes.
New Features:
<> SEARCH for patterns WITHOUT KEYWORDS by using two double quotes - "" - as the search input. Like other search functions, it will search from the selected folder through sub-folders. You can right-click on the search tree item to 'manage keywords' and to 'refresh search' as you apply keywords.
<> Established process for managing purchased patterns. CREATE PURCHASED FOLDER menu item creates a folder - #Purchased_Patterns - in your personal Documents folder AND it creates a link in the C:\Designs folder so that it appears in that folder too.
<> OPEN PATTERN ZIP menu item that will provide a custom interface for extracting purchased patterns into your "#Purchased_Patterns" folder. It will extract only one copy of the pattern based on the priority you provide for QLI/HQV/HQF formats, reducing the likelihood of duplicates.
<> EXPAND FOLDER ON SELECTION settings option. (On by default.) This will cause the left tree to expand when selecting a folder that has sub-folders. You no longer have to click the "+" symbol to expand the tree.
<> FIND DUPLICATE PATTERNS - Displays a thumbnail of pattern in left tree. DELETE FILE button available to delete selected file from list. A warning dialog asks for confirmation.
CAUTION: The ability to DELETE has been added to QPI 1.5. Previously we limited file management functions that could lead to the loss of a pattern. A warning prompt is given to confirm any deletion.
<> THUMBNAIL MODIFICATION FEATURES - "Regenerate Thumbnails" has been added to the folder context dependent menu. This will resolve most thumbnail issues.
Due to some of the embedded thumbnail images in patterns that are not rotated appropriately, we now allow you to rotate and flip the thumbnails - without actually modifying the patterns. Right-click on the thumbnail(s) will allow you to "Flip Thumbnail Vertically" which will generally correct the issue. (Select all in a folder and do them at once.) If you are in preview mode, a right-click will allow you to rotate and flip the image. Upon closing the preview, you will be prompted whether you want to save that change to the thumbnail.
<> PRINT SETTINGS dialog appears after hitting the print button to allow you to see a small preview and select options: Print full paths, Print Keywords, Print Notes.
<> MOVE TO... context menu item added to allow you to move a pattern or folder - BUT ONLY WITHIN THE MANAGED TREE. IF you want to move it to a folder or USB location, use the COPY TO... context menu item. This is done to avoid confusion due to the patterns disappearing from QPI if you move them to a folder outside of the QPI Indexing path (configured in the settings dialog.)
<> OPEN IN EXPLORER context menu item added to automatically open the File Explorer to that file/folder. If you rename through the File Explorer, you need to select FILE->REFRESH TREE for QPI to see the change.
<> KEYWORDS management broken out to its own menu tree. Import and Export Keywords options have not changed. The new SYNC option will either export or import keywords from a USB. This is to simplify keeping two devices in sync.
Backup vs. Sync: Sync just deals with the keywords. You can use the Backup Patterns option to go to USB and then manually restore those pattern files to another device if you need to make sure the patterns are the same on both devices. The keyword file is also exported and can be manually imported on the new device.
<> DEFAULT KEYWORDS - If you restore the default keywords in version 1.5, it will use MK's keyword file. In most cases, new users would want to start with a set of keywords already established for the common included files. MK's keywords include a lot of purchased patterns that many will not have, but may come across later.
<> SYNC KEYWORDS - A new way to keep two device's keywords in sync.
<> RESET DESIGNS FOLDER - A utility to help start with the default patterns without losing anything.
FIX/ENHANCEMENTS
<> LONG PATH ERROR HANDLING - Many Windows features do not deal with files that are located in a folder path that exceeds 260 characters. QPI will no longer display an error message and will index and display these files. However some features will not work until you manually shorten the path.
BAD EXAMPLE: C:\DESIGNS\#Purchased_Patterns\My favorite designer\really nice boarders\curley and fluffy boarders\bought in February\on the 23rd\while wearing short pants\saved as format QPI\My favorite designer\really nice boarders\curley and fluffy boarders\bought in February\on the 23rd\while wearing short pants\saved as format QPI\boarder1.qli
GOOD EXAMPLE: C:\DESIGNS\#Purchased_Patterns\Mdesigner\boarders\curley-fluffy\February\23rd\QPI\boarder1.qli
<> Config files in the user's hidden APPDATA folder are automatically backed up and if there is a corruption, restored to the previous version. - File corruption was a very rare occurance, but it is best to be safe.
<> Auto-deletion of "_.*" files in the managed folders. These files are brought over from the MAC file system and are not needed. They would show up as broken/corrupt patterns in QPI.
<> Red X icons change to a broken file icon. Viewing these files in File Explorer - use the new context menu option - often will show that they are not valid pattern files. You can choose to just delete these files from the context menu.
Example: The "C:\Designs\1-PS Designs\Corners\Flower Pots Corners.hqv" being distributed with the PSP Beta is a zero byte file. No pattern information.